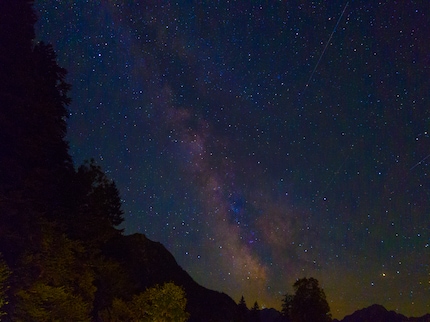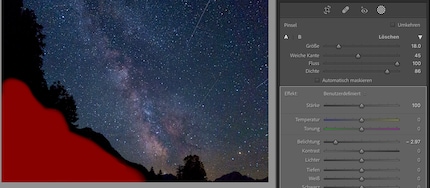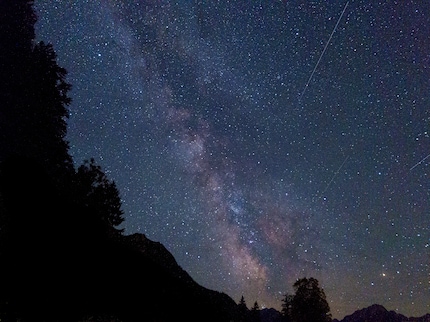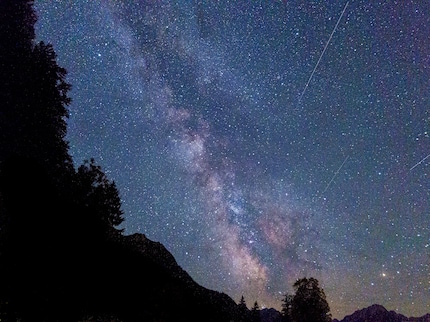Ratgeber
Tipps der Redaktion: Geschenke für Foto-Begeisterte
von David Lee

Kollege Jan Johannsen hat mich in seinem Beitrag als «RAW-Magier» bezeichnet. Tatsächlich ist das Verbessern einer Nachtaufnahme keine Hexerei, sondern eine Sache von wenigen Minuten.
Bei einer Nachtaufnahme kannst du nachträglich viel aus dem Bild herausholen. Voraussetzung ist, dass du das Foto im Rohformat geschossen und eine RAW-Software wie Lightroom zur Verfügung hast. JPEG bietet zu wenig Spielraum für starke Veränderungen.
Solange die Datei in RAW oder dem gleichwertigen DNG vorliegt, darf es auch ein Foto aus dem Smartphone sein. Mein Beispielbild hat Kollege Jan Johannsen mit dem Smartphone Sony Xperia 1 IV gemacht. Nachdem ich von Jan die DNG-Datei erhalten habe, öffne ich das Bild in Photoshop Lightroom. Zu Beginn sieht das so aus.
Das Erste, was mir bei diesem Foto aufgefallen ist: Der Weissabgleich stimmt überhaupt nicht. Der Weissabgleich ist der wichtigste Faktor für die Farbgebung. Die Kamera hat die Farbtemperatur automatisch auf 7150 Kelvin eingestellt. Das führt zu einem bräunlichen Farbstich.
Ich schraube den Weissabgleich-Regler massiv zurück, auf etwa 3500 K. Je geringer der Wert, desto blauer wird der Himmel. Wie weit du da gehst, ist Geschmackssache. Bei unter 3000 K ist jedoch der ganze Himmel blau. Die reizvollen Farbnuancen verschwinden.
Um die Auswirkungen des Weissabgleichs besser sehen zu können, stelle ich vorübergehend Dynamik und Sättigung auf das Maximum, also +100. Das sieht dann mit verschiedenen Farbtemperaturen so aus.
Natürlich reduziere ich Dynamik und Sättigung danach wieder – vorläufig auf etwa +30.
Ein Nachthimmel ist dunkel. Muss also der Himmel möglichst dunkel eingestellt sein? Nein, denn wichtig für den Eindruck ist die relative Helligkeit: Der Himmel ist heller als die Gebirgskette. Diesen Unterschied will ich durch die Nachbearbeitung besser sichtbar machen. Das Ziel ist also eine Gebirgskette, die als schwarze Silhouette erscheint, vor einem deutlich helleren Himmel.
Dieses Ziel erreiche ich mit einer Anhebung der Belichtung und einer Absenkung von Tiefen und Schwarz. Es gibt keine Regel, wie stark die drei Regler bewegt werden müssen – das kommt auf das Foto an und darauf, wie du es am Ende haben willst. Der Unterschied zwischen Tiefen und Schwarz ist, dass der Schwarzregler auch die dunklen Teile des Himmels abdunkelt und dadurch den Kontrast erhöht.
Die Laubbäume im Vordergrund bringe ich auch mit der stärksten Abdunkelung nicht schwarz hin. Sie stören mich allerdings. Im Foto von Jans Beitrag habe ich versucht, sie durch eine Reduzierung von Gelb und Grün möglichst unauffällig zu machen. Besser wäre aber, sie mit dem Pinsel zu maskieren und in der Maske die Belichtung stark abzusenken.
Das Wichtigste ist damit erledigt. Nun folgt noch die Verfeinerung je nach Geschmack. Bei mir geht das so:
Grundsätzlich gilt: Starke Bearbeitung führt zu mehr Rauschen. Also nicht übertreiben und zwischendurch auf hundert Prozent zoomen, um das Rauschen zu inspizieren. Wird das Bild fürs Endergebnis verkleinert, verschwindet dieses Rauschen grösstenteils. Wenn ich also ein Bild nur für Instagram oder sonst eine niedrige Auflösung verwende, kann ich etwas kräftiger zulangen, als wenn ich ein Foto für den 4K-Fernseher oder gar für einen grossen Ausdruck vorbereite.
Durch Interesse an IT und Schreiben bin ich schon früh (2000) im Tech-Journalismus gelandet. Mich interessiert, wie man Technik benutzen kann, ohne selbst benutzt zu werden. Meine Freizeit ver(sch)wende ich am liebsten fürs Musikmachen, wo ich mässiges Talent mit übermässiger Begeisterung kompensiere.
Praktische Lösungen für alltägliche Fragen zu Technik, Haushaltstricks und vieles mehr.
Alle anzeigen