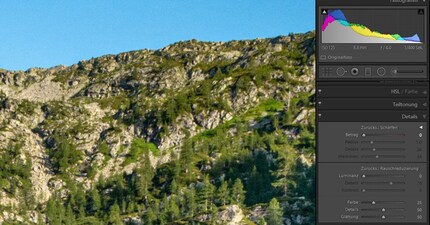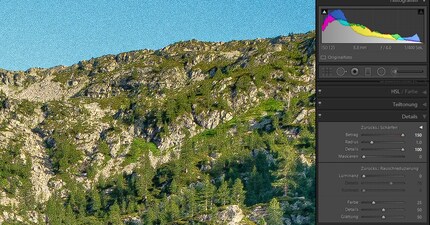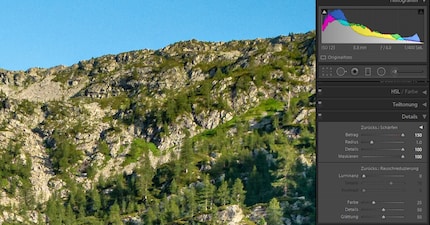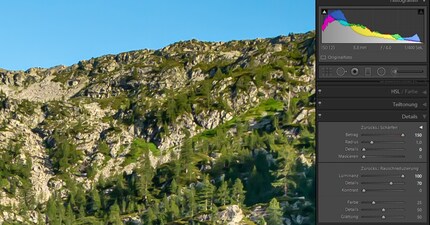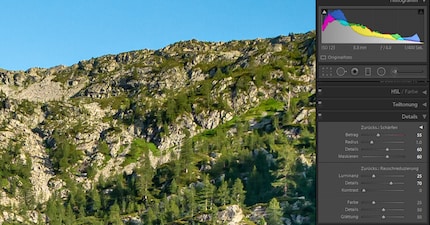Ratgeber
Tipps für bessere Fotos im Wald
von David Lee

Bilder werden oft automatisch geschärft: Bei der Aufnahme, in der Bildbearbeitung und beim Hochladen ins Web. Das geschieht aber nicht immer. Und selbst wenn es der Fall ist, kannst du mit manuellem Schärfen noch etwas bessere Ergebnisse erzielen.
Das Schärfen von Bildern dient nicht dazu, unscharfe Aufnahmen zu korrigieren. Es geht lediglich darum, kleine Unschärfen zu beseitigen, die zwangsläufig entstehen. Selbst ein perfekt aufgenommenes Foto kann aus verschiedenen Gründen unscharf sein oder werden.
Zum einen entsteht eine leichte Unschärfe bereits in der Kamera. Der Sensor besteht aus Rot- Grün- und Blau-Pixeln, die zusammengerechnet nicht die gleiche Schärfe ergeben wie ein Monochromsensor mit gleicher Auflösung.
Zum anderen führen bestimmte Bildbearbeitungen zu leichter Unschärfe. Die häufigsten sind Drehen und Ändern der Bildgrösse. Warum das Ändern der Bildgrösse zu Unschärfe führt, habe ich in diesem Artikel beschrieben.
Wenn du in JPEG fotografierst, nimmt die Kamera bereits eine Schärfung vor. Die Stärke der Schärfung kannst du in der Kamera einstellen – dort, wo du auch die Farbgebung und den Kontrast der JPEGs definierst. Bei Canon heisst diese Funktion Bildstil, bei Nikon Picture Control, bei Sony Kreativmodus.
JPEGs müssen deshalb meist nicht nachgeschärft werden. Rohdateien dagegen schon. RAW-Konverter wie Lightroom haben als Voreinstellung bereits eine leichte Schärfung drin, wenn du ein Rohbild bearbeitest. Somit wird das Bild auch geschärft, wenn du dich nicht speziell drum kümmerst. Allerdings vielleicht nicht so, wie du es gern hättest. Und das ist ja der Vorteil von RAW: Dass du alles im Nachhinein genau nach deinen Wünschen festlegen kannst.
Woher aber weisst du, wann ein Bild optimal geschärft ist? Grundsätzlich sollte es so scharf wie möglich sein, ohne dass unerwünschte Nebenwirkungen auftreten. Nebenwirkung Nummer eins ist eine ungewollte Verstärkung des Bildrauschens. Hinzu kommen Konturen mit Doppelrändern oder einem seltsamen Lichtschein, der da definitiv nicht hingehört.
Dieses Bild wurde mit 100 ISO bei Sonnenschein aufgenommen, sollte also kein sichtbares Rauschen aufweisen. Tut es aber, weil es massiv überschärft ist. Gut zu erkennen ist der künstliche Doppelrand zwischen Hausmauer und Meer. Und die Steine wirken wie gemalt, weil die Konturen zu stark geschärft sind.
Um die Schärfe des Bilds zu beurteilen, solltest du einen Ausschnitt in der 100-Prozent-Ansicht betrachten. In dieser Ansicht entspricht ein Fotopixel exakt einem Bildschirmpixel. Ist dies nicht der Fall, entsteht durch die Umrechnung von Fotopixeln zu Bildschirmpixeln leichte Unschärfe.
Zoome unbedingt dort rein, wo das Bild am schärfsten ist. Die Stelle muss im Fokus sein und tendenziell eher in der Bildmitte als am Rand. Wähle ausserdem eine Stelle, die sowohl grosse Flächen (zum Beispiel Himmel) als auch feine Strukturen enthält.
In Lightroom befinden sich die Einstellungen zum Schärfen unter dem Eintrag «Details». Im Camera Raw ist dies das dritte Mini-Icon mit den zwei spitzen Dreiecken. Die Regler «Betrag» und «Details» machen das Bild schärfer, verstärken aber auch das Rauschen.
«Maskieren» beseitigt das Rauschen, das durch «Details» hervorgerufen wird. Dabei entstehen allerdings ausgefranste oder körnige Konturen.
Weil Schärfen das Rauschen verstärkt, befinden sich die Regler zur Rauschminderung in Lightroom direkt darunter. Es wird unterschieden zwischen Farbrauschen und Helligkeitsrauschen (Luminanz). Der Luminanz-Regler ist standardmässig auf null, denn Luminanzrauschen empfinden die meisten Leute als deutlich weniger störend. Und die Luminanzrauschentfernung bringt als Nebeneffekt aquarellartige Verwaschungen mit sich.
Ich habe keine bestimmte Methode oder Reihenfolge bei der Anwendung der verschiedenen Regler. Das braucht es auch nicht. Wichtig ist, dass du beim Betätigen eines Reglers weisst, worauf du achten musst. Das betrifft eben auch die unerwünschten Nebeneffekte, die in den obigen Bildern dargestellt sind.
Ich justiere jeweils mehrmals nach. Das Endergebnis sollte eine ausgewogene Mischung zwischen genügend Schärfe und Details und wenig Rauschen sein . Du wirst hier kein perfektes Bild sehen, weil ich keine 100-Prozent-Ansicht garantieren kann, aber so was in diese Richtung:
Ganz wichtig dabei: Versuche nur, die schärfsten Stellen im Bild komplett scharf hinzubekommen. Im Bild oben wäre das in erster Linie der Horizont. Wenn ich versuchen würde, alle Stellen scharf hinzubekommen, wäre das Bild überschärft.
Die vorhin beschriebene Schärfung ist nur für RAW: Es wird das nachgeholt, was bei JPEG bereits in der Kamera passiert. Zusätzlich zu dieser RAW-Schärfung findet am Ende jeder Bildbearbeitung ein Nachschärfen statt – sowohl bei JPEG als auch bei RAW.
RAW-Fotos müssen als JPEG exportiert werden, damit sie z.B. im Web angeschaut werden können. Auch JPEGs solltest du nach der Bearbeitung nicht einfach überschreiben, sondern separat abspeichern – was auch nur ein anderes Wort für «exportieren» ist. Bei diesem Exportvorgang wird oftmals die Bildgrösse geändert und gleichzeitig das Bild nachgeschärft.
Hat dein Foto 6000×4000 Pixel und wird es auf einem Bildschirm mit 1920×1080 Pixeln dargestellt, muss es umgerechnet werden. Dabei entsteht Unschärfe. Für ein optimales Ergebnis solltest du das Bild so exportieren, dass es bereits die Auflösung hat, mit der es dargestellt wird.
Das ist in der Praxis oft schwierig. Nicht jeder Bildschirm hat die gleiche Auflösung. Noch schwieriger wird es im Web. Unsere Website beispielsweise stellt Bilder in voller Breite mit 828 Pixeln dar. In der mobilen Ansicht sieht das wieder anders aus – und beim nächsten Redesign werden die Bilder sowieso eine andere Grösse haben. Ausserdem optimieren die Webdienste auch selbst an den Bildern herum.
Hier ein Vergleich: Das erste Bild habe ich in Originalauflösung ungeschärft hochgeladen, das System rechnet es dann selbst herunter und schärft es eventuell auch selbst nach. Das zweite Bild habe ich in Lightroom auf 828 Pixel heruntergerechnet und beim Export stark nachgeschärft. Die Unterschiede sind durchaus sichtbar, sofern du das Bild tatsächlich mit 828 Pixeln betrachtest (Desktop-Version).
Am schlechtesten wird das Ergebnis, wenn du zwar herunterrechnest, aber nicht genau auf die richtige Grösse, und dabei nicht nachschärfst. Hier habe ich auf 839 Pixel Breite umgerechnet (eine möglichst ungerade Zahl) und absichtlich nicht nachgeschärft.
Ob sich der Aufwand lohnt, deine Bilder extra fürs Ausgabeformat umzurechnen, sei mal dahingestellt. Klar ist: Wenn du umrechnest, musst du auch nachschärfen. Meistens geht das im gleichen Arbeitsschritt. Ein paar Beispiele:
Photoshop Elements: Menü Bild > Skalieren > Bildgrösse, im Dialog unten «Bikubisch schärfer» wählen.
Oder: Menü Datei > Für Web speichern. Hier wird das Bild nicht nur umgerechnet, sondern sogleich neu gespeichert.
Photoshop Vollversion: Menü «Bild > Bildgrösse» oder «Datei > Exportieren > Exportieren als». Auch hier jeweils die Methode «Bikubisch schärfer» anwenden.
Lightroom: «Datei > Exportieren», Einträge für Bildgrösse und Ausgabeschärfe aktivieren und ausfüllen.
Affinity Photo: «Dokument > Dokumentgrösse ändern» oder «Datei exportieren», wenn du sogleich abspeichern willst. Als Berechnungsmethode eignen sich sowohl «Bikubisch» als auch «Lanczos 3». Letzteres soll noch bessere Ergebnisse liefern, die Berechnung dauert allerdings länger.
IrfanView: «Bild > Grösse ändern», im Dialog «Schärfen nach Resample» aktivieren, Methode: Lanczos.
Durch Interesse an IT und Schreiben bin ich schon früh (2000) im Tech-Journalismus gelandet. Mich interessiert, wie man Technik benutzen kann, ohne selbst benutzt zu werden. Meine Freizeit ver(sch)wende ich am liebsten fürs Musikmachen, wo ich mässiges Talent mit übermässiger Begeisterung kompensiere.
Praktische Lösungen für alltägliche Fragen zu Technik, Haushaltstricks und vieles mehr.
Alle anzeigen