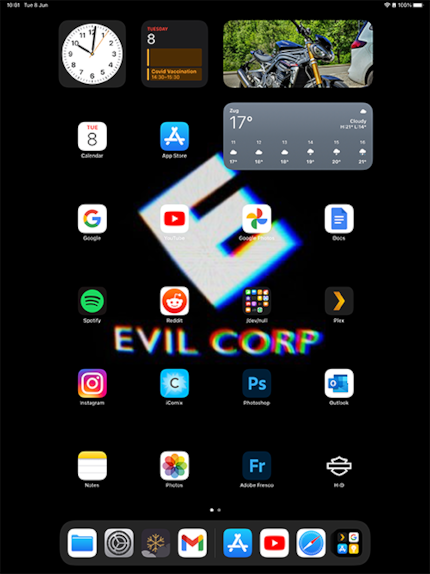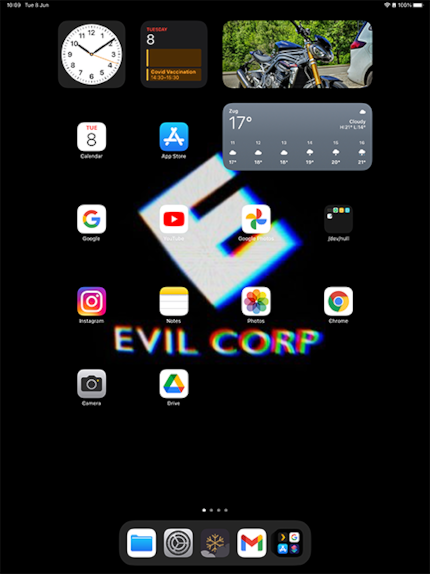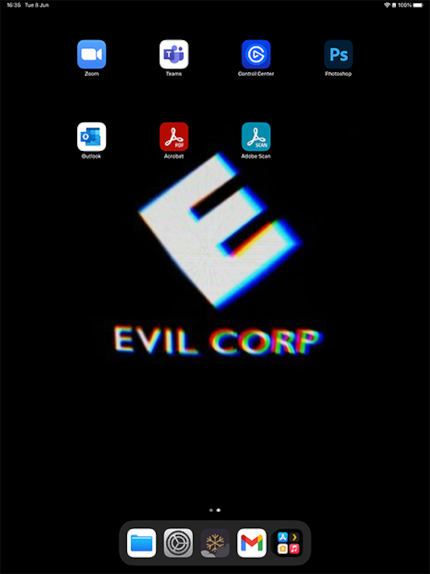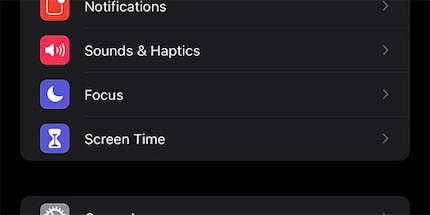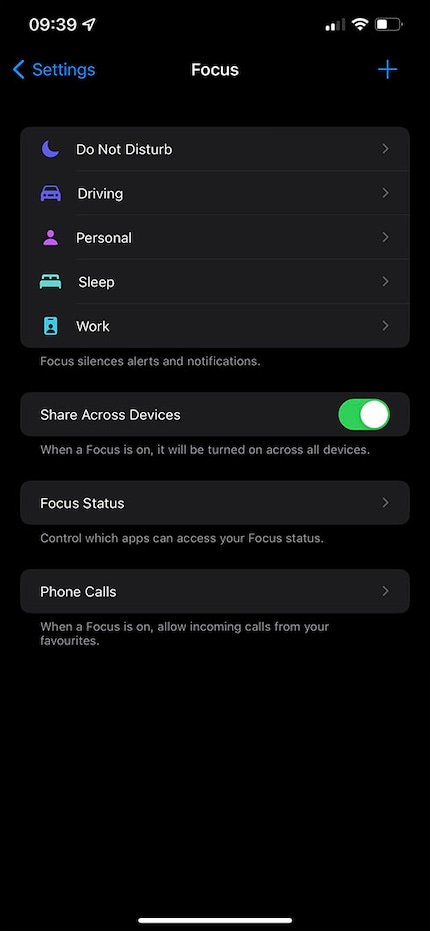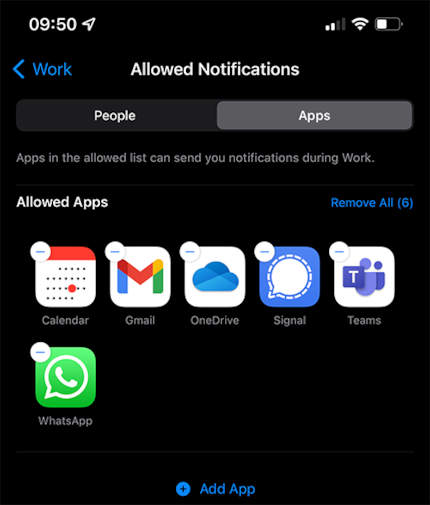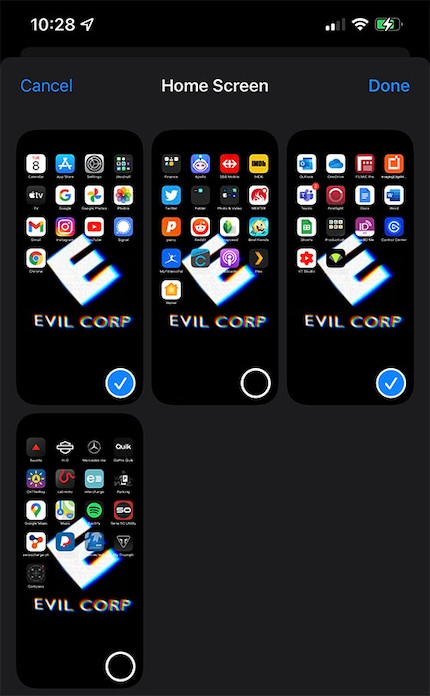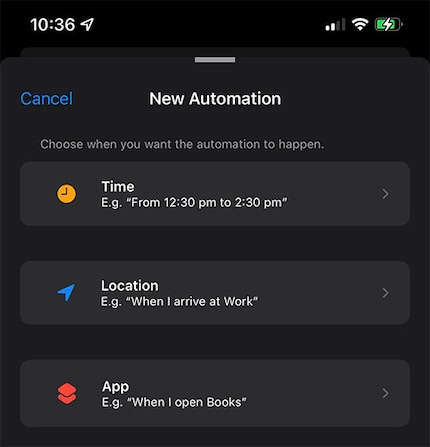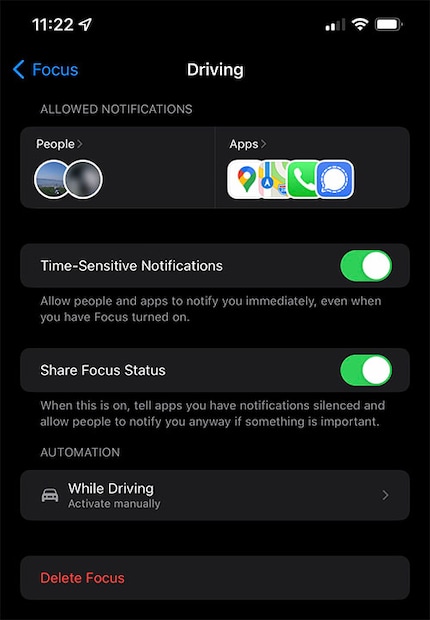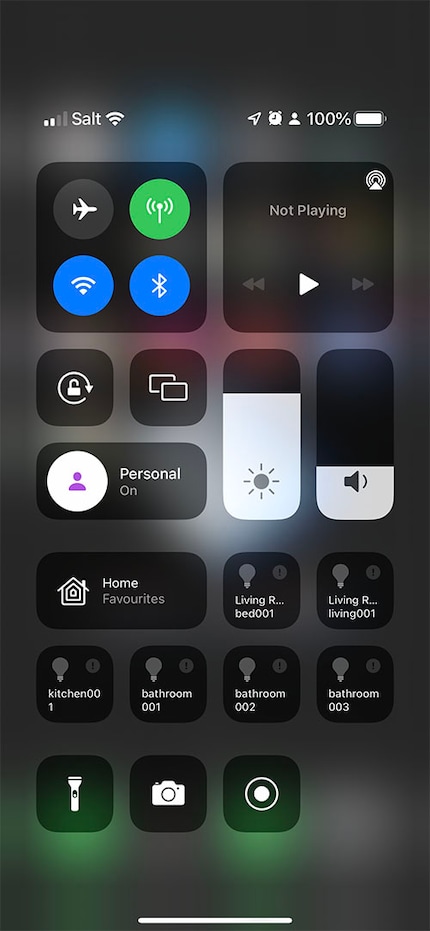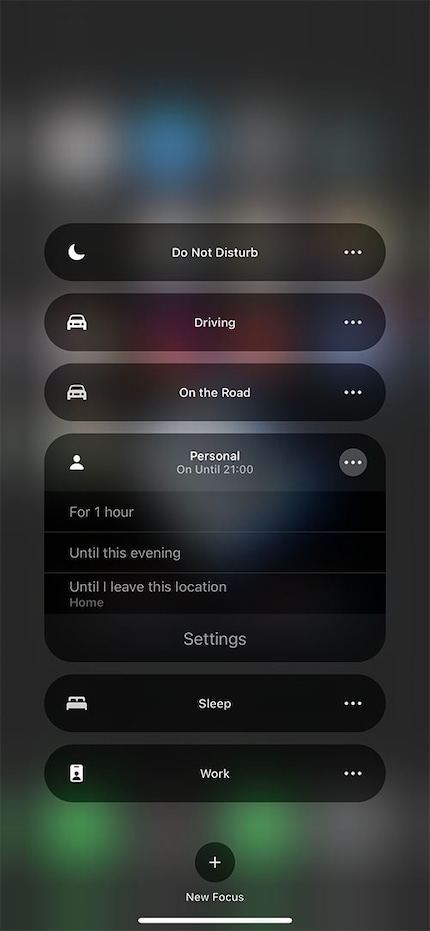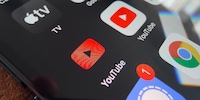
Ratgeber
So geht's: Eigene Icons auf deinem iPhone
von Dominik Bärlocher

Apple will mit dem Feature Focus für mehr Ruhe sorgen, deine Home Screens aufräumen und dich so entspannter und effizienter durch den Tag kommen lassen. Bis das so weit ist, musst du etwas Arbeit in dein iPhone stecken.
Apple hat am WWDC eine neue Funktion eingeführt, die «Focus» heisst. Sie soll dir vor allem eines bringen: Ruhe und Konzentration. Notification Management ist einer der grossen Schlüssel zur gesunden Psychohygiene, denn du wirst wahnsinnig, wenn du alle Notifications aller Apps zu jeder Zeit bekommst. Oder du ignorierst aktiv und verpasst halt Wichtiges.
Bisher konntest du unter Apples Betriebssystemen nur «Notification ein» oder «Notification aus» machen. Generell ist «Notification aus» oft richtiger als «Notification ein».
iOS 15 ist in der Developer-Version verfügbar, wirkt aber ziemlich final und stabil nach wenigen Stunden Betrieb. Diese Stunden habe ich damit zugebracht, Focus anzuschmeissen und damit rumzuexperimentieren. Denn ich bin so einer, der möglichst nur von Wichtigem gestört werden will.
Den Guide habe ich auf dem iPhone und dem iPad ausprobiert. Geht auf beidem super. Daher sind die Screenshots im Folgenden von beiden Geräten.
Bisher war mein Home Screen chaotisch. Auf der ersten Seite waren so die wichtigsten Apps für mein Leben und meine Arbeit. Da war ein /dev/null-Ordner mit allerlei «Wird eventuell mal nützlich, vielleicht»-Datenmüll wie Safari, den ich – Asche auf mein Haupt – nur dann verwende, wenn ich muss.
Schluss damit.
Wenn du Focus anständig verwenden willst, dann musst du die Apps umsortieren. Denk dir das so: Jeder Home Screen ist ein Thema. Bei mir ist das neu so:
Es ist nur so halb wichtig, welche Apps ich wo habe. Wichtig ist, ich habe die Home Screens thematisch sortiert nach Momenten in meinem täglichen Leben. Genau das ist der wichtige Punkt. Überlege dir, welche Apps du immer brauchst, welche nur bei der Arbeit und welche nur beim Sport oder sonstwas.
Das dauert etwas, wird aber im späteren Verlauf dieses Guides wichtig.
Jetzt, wo auf deinen Home Screens Ordnung herrscht, kannst du in die Einstellungen deines iPhones gehen und du findest dort den Menüpunkt «Focus».
Apple schlägt dir hier einige vorgefertigte Focus Modes vor.
Diese sind ziemlich selbsterklärend. Auf den ersten Blick meine ich, dass «Do not Disturb» und «Sleep» sich überschneiden. Aber da täusche ich mich und komme gleich dazu.
Drück jetzt auf «Work». Du merkst schnell: Apple hat hier vorausgedacht. Im Assistant werden dir Apps vorgeschlagen, die typischerweise bei der Arbeit verwendet werden. Da sind Outlook, Teams, Gmail und der Kalender. Du kannst andere Apps hinzufügen.
Apps wie Maps oder Best Fiends bleiben aussen vor. Dieser Modus ist wirklich nur genau für die Arbeit gedacht.
Dasselbe gilt für Kontakte. Du kannst einstellen, wer dich während der Arbeit zusätzlich zu Apps stören darf. Ein Beispiel ohne Ausnahmen:
Wenn ich die WhatsApp Notification von Stephanie auch will, dann habe ich zwei Möglichkeiten:
Bei allen Modi verfolgt Apple einen Whitelist Approach. Sprich: Standardmässig ist mal alles verboten und du erlaubst einigen Apps und Leuten spezifisch, dir Benachrichtigungen zu schicken. Das hat vor allem den Vorteil, dass du dir bewusst Gedanken darüber machen musst, wer dich stören darf. Ist der Familien-Chat wirklich so wichtig, dass er dich während der Arbeit aufscheuchen muss? Und wie wichtig ist es, dass dich dein Zahnarzt während dem Meeting stören darf?
Jetzt kommt die grosse Sortieraktion von oben zum Tragen. Im Menüpunkt «Home Screen» kannst du auswählen, welche Home Screens du sehen willst, wenn du arbeitest. Aktiviere dazu die Option «Custom Pages» und tippe dann auf «Choose Pages»
Dann wählst du den «Apps für alle Lebenslagen»-Screen aus und den für die Arbeit.
Jetzt ist der Modus fertig definiert. Was noch fehlt ist, wann er aktiviert werden soll.
Ich entscheide mich für die Uhrzeit. Grund: Da ich gerne die News auf digitec.ch in der Frühschicht ab 6 Uhr mache, schaltet mein Phone ab 6 Uhr in den Arbeitsmodus um. Wenn du jeden Tag in die Werkstatt gehst, dann kannst du den Geolocation-Trigger verwenden.
Der Focus Mode «Driving» ist ein Sonderfall.
Apple hat sich hier Gedanken gemacht. Wenn du im Auto sitzt, dann sollst du möglichst nicht auf den Bildschirm schauen. Daher fehlt die Option, dir spezifische Home Screens anzuzeigen.
Der Modus «Sleeping» spricht, wenn du willst, mit Apple Health und analysiert deine Schlafdaten. Daher kreuzt er sich nicht mit «Do not Disturb» wie bisher angenommen. Denn «Do Not Disturb» schaltet einfach alle Notifications – mit Ausnahmen – ab, hat aber keine Kreuzung mit Apple Health.
Die Sache ist die: «Driving» ist gut genug für die Fahrt mit dem Auto. Denn der Screen meines EQCs zeigt mir mit CarPlay all die Informationen, die für die Fahrt wichtig sind. Spotify, Maps, Phone. Passt so.
Aber wenn ich auf dem Motorrad unterwegs bin, dann ist das nicht gut genug. Klar, da gibt es Motorräder, die Apple CarPlay unterstützen, aber meine Maschine gehört nicht dazu. Meine Harley hat knapp eine Digitalanzeige für die Kilometer. Daher muss ich mich bei Stopps auf mein Smartphone und dessen Apps verlassen können.
Daher definiere ich mir meinen eigenen Focus Mode namens «On the Road». Der zeigt mir meine Standard-Apps und alle für die Fahrt mit dem Töff relevanten Apps auf einem zweiten Screen an. Da meine uralt-Harley keinerlei Smart Features hat, muss ich mir mit einem separaten Modus Abhilfe schaffen.
Mit Tippen auf das «+» am oberen rechten Bildschirmrand machst du dir einen neuen Focus Mode. Notifications mache ich aus, ausser auf die der Karten-Apps wie Apple Maps, Google Maps oder Calimoto. Ich lasse nur Anrufe durch, denn Messages lesen geht ohnehin nicht. Da will ich auch nicht gestresst werden vom Gedanken, dass ich eine Message verpasst habe.
Mit dem Trigger aber tue ich mich schwer. Mein Bike redet nicht mit dem Handy. Geolocation funktioniert auch nicht und Maps verwende ich auch in anderem Kontext. Hier könnte Apple noch viel mehr reissen. Ich habe zwar kein Bluetooth Bike mit eigener App aber ein Sena 50s. Wenn ich jetzt den Modus triggern könnte, wenn ich mich mit einem spezifischen Gerät verbinde, also dem Sena, dann wäre das perfekt.
So, wie Apple das aber bisher gelöst hat, muss ich das schnell manuell tun. Apple hat den manuellen Wechsel vom einen Focus auf den anderen ins Control Centre eingebaut. Daher:
Jeder Focus hat zudem Optionen. Dazu drückst du auf die drei Punkte rechts.
Die Focus Modes, seien das die Vorgeschlagenen oder deine eigenen, synchronisieren sich über alle Geräte hinweg, auf denen du mit deiner Apple ID angemeldet bist. Aber: Die Home Screens musst du dir auf dem iPad separat zurechtlegen. Gut so, denn du verwendest dein iPad anders als dein iPhone. Mir käme es nie in den Sinn, mein iPad als Media Player beim Töfffahren zu verwenden.
Focus Mode, oder einfach nur Focus, ist extrem nützlich. Es ist ein Feature, auf das ich schon lange gewartet habe. Schön umgesetzt und schon bald auf deinem Phone. Bei mir läuft eine Betaversion für Entwickler. Apple warnt bei der Installation vor der Verwendung auf Alltags-iPhones. Es könne sein, dass Apps und Features nicht stabil laufen.
Stimmt.
Stand 8. Juni 2021 läuft Microsofts Outlook alles andere als rund. Die App stürzt in unregelmässigen Abständen ab. Ansonsten scheint die Beta sauber zu laufen und ich habe bisher noch keine grossen Beeinträchtigungen in der Benutzung gesehen.
Dennoch: Ich möchte Apples Warnung weitergeben, damit du nicht am Ende etwas installierst und keine Freude daran hast.
Journalist. Autor. Hacker. Ich bin Geschichtenerzähler und suche Grenzen, Geheimnisse und Tabus. Ich dokumentiere die Welt, schwarz auf weiss. Nicht, weil ich kann, sondern weil ich nicht anders kann.
Praktische Lösungen für alltägliche Fragen zu Technik, Haushaltstricks und vieles mehr.
Alle anzeigen